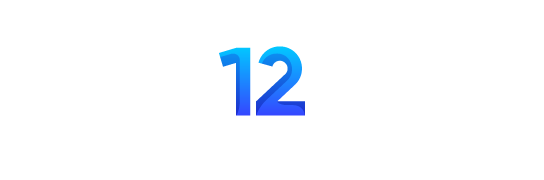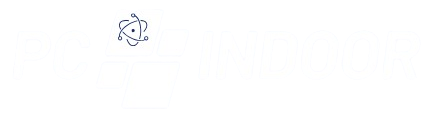If your SanDisk Ultra Fit 128 GB USB flash drive is not recognized by your computer, it can be frustrating. Several factors could be causing this issue, ranging from simple software glitches to hardware problems. Here’s a step-by-step guide to help you troubleshoot and fix the problem.
1. Check the USB Connection
Start with basic connection checks:
- Reinsert the Flash Drive: Remove the flash drive and reinsert it into the same or a different USB port. Ensure it’s properly connected.
- Try Different USB Ports: Connect the flash drive to other USB ports on your computer. If it’s a desktop PC, try using ports on the back for a more stable connection.
- Avoid USB Hubs: If you’re using a USB hub, connect the flash drive directly to the computer to rule out hub-related issues.
2. Restart Your Computer
Restarting your computer can often resolve temporary system glitches:
- Restart the System: After restarting, reconnect the flash drive to check if it’s recognized.
3. Test on Another Device
Determine if the problem is with the flash drive or your computer:
- Try Another Computer: Connect the flash drive to another computer to see if it’s recognized there. If it works, the issue might be with the original computer.
- Try Another USB Device: Connect a different USB device to the same port to check if it’s working. If it does, the flash drive might be faulty.
4. Check Device Manager (Windows)
Use Device Manager to identify USB-related issues:
- Open Device Manager: Right-click the Start button and select “Device Manager.”
- Look for Errors: Check “Universal Serial Bus controllers” for any yellow exclamation marks or “Unknown Device.” If found, right-click and select “Update driver” or “Uninstall.” Restart your computer after uninstalling to reinstall the drivers.
- Scan for Hardware Changes: Click “Action” > “Scan for hardware changes” to re-detect connected devices.
5. Update Drivers and Windows
Ensure your system is up to date:
- Update USB Drivers: In Device Manager, right-click on USB controllers or root hubs and select “Update driver.” Follow the prompts to check for updated drivers.
- Windows Update: Go to “Settings” > “Update & Security” > “Windows Update” to check for system updates.
6. Check Disk Management
Disk Management can help identify if the flash drive is recognized by the system but not assigned a drive letter:
- Open Disk Management: Right-click the Start button and select “Disk Management.”
- Check for the Flash Drive: If the flash drive appears but has no drive letter, right-click and select “Change Drive Letter and Paths.” Assign a drive letter to the flash drive to see if it becomes accessible.
- Check for Errors: If the flash drive shows as unallocated or has a corrupted file system, you may need to format it. Note that formatting will erase all data, so ensure important data is backed up.
7. Check for Hardware Damage
Inspect the flash drive and your computer’s USB ports for signs of damage:
- Examine the Flash Drive: Look for physical damage, such as bent connectors. If the drive is damaged, it may need replacement.
- Inspect USB Ports: Check for debris or bent pins. Use compressed air to clean dust from the ports.
Conclusion
If your SanDisk Ultra Fit 128 GB USB flash drive is not recognized, following these steps should help you troubleshoot and potentially fix the problem. If none of these steps work, the flash drive may have a hardware defect, and professional help or replacement may be required. If you have important data on the drive, consider professional data recovery services if the drive is not recognized in Disk Management.